Windows环境安装MySQL数据库
作者:尹正杰
版权声明:原创作品,谢绝转载!否则将追究法律责任。
最近在学习Java语言,开发环境在Windows操作系统上,因此需要在Windows上安装MySQL测试环境,对于一个运维工程师安装数据库当然是小菜一碟啦,我这里安装的不是应用的MySQL环境,而是安装的是开发环境的MySQL。安装MySQL的版本是"".
一.安装MySQL数据库
1>.运行MySQL安装软件,点击下一步

2>.同意安装协议
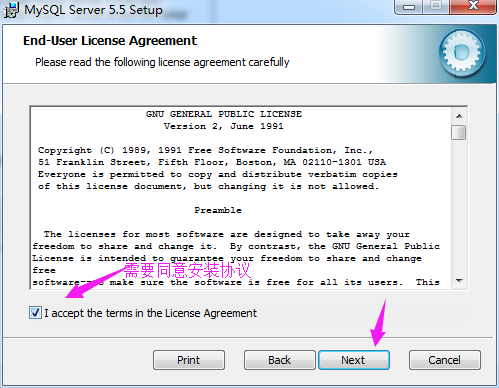
3>.选择安装类型
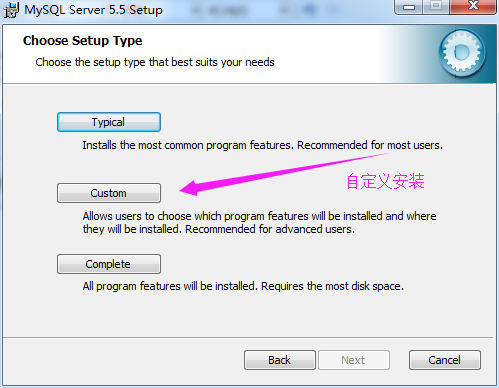
4>.选择安装路径,点击下一步
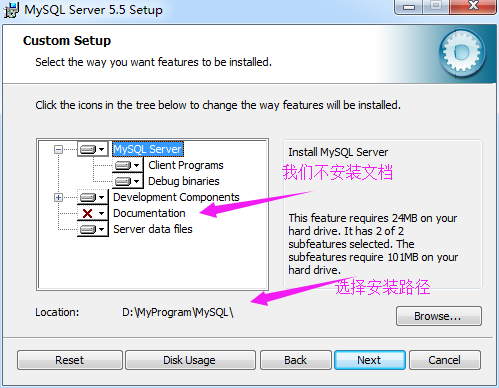
5>.点击安装

6>.允许安装,点击是

7>.关于MySQL的广告就直接点击下一步即可
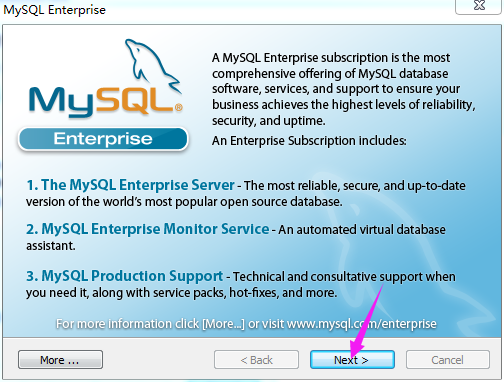
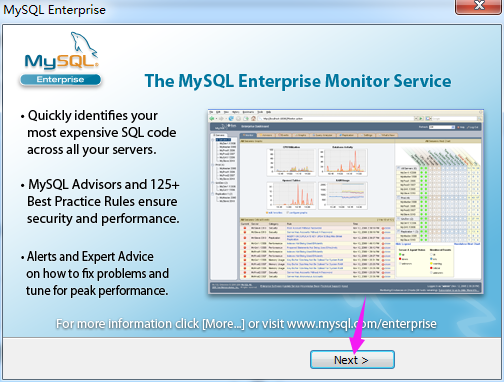
8>.安装完毕
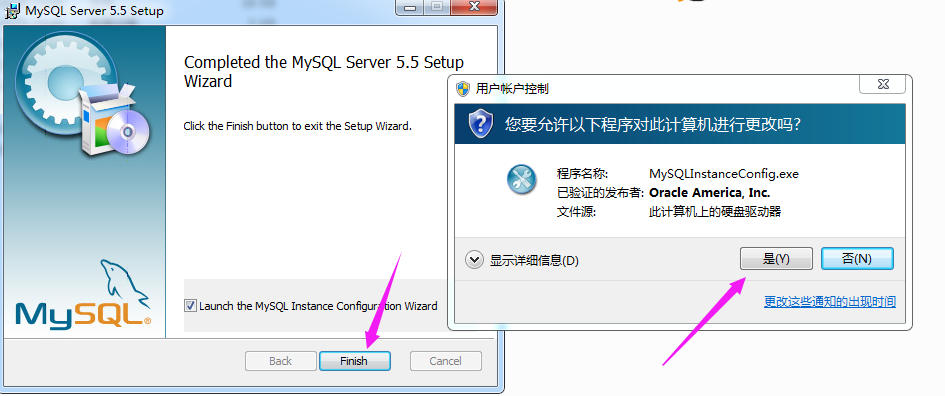
9>.进入配置文件的模式,点击下一步
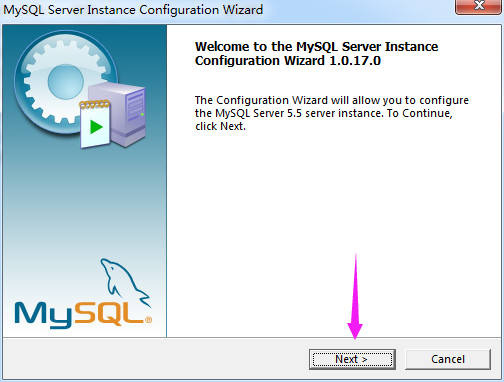
10>.默认即可,点击下一步
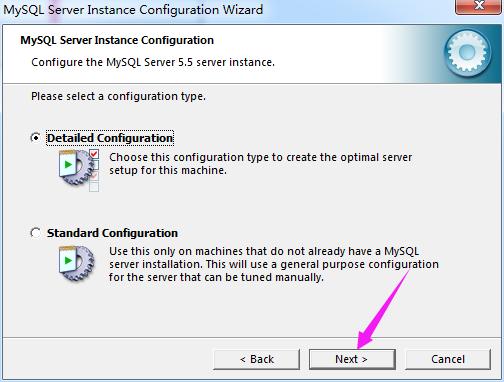
11>.根据实际的需求,自定义你需要安装的环境

12>.选择MySQL的存储引擎,默认即可,因为我这里是开发环境,若你是生成环境应用数据库的,还是推荐使用InnoDB,默认的为MyISAM存储引擎
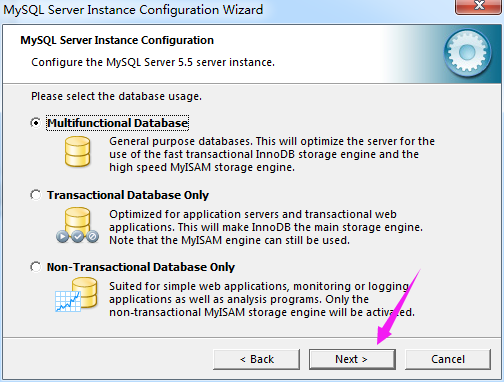
13>.默认即可,点击下一步
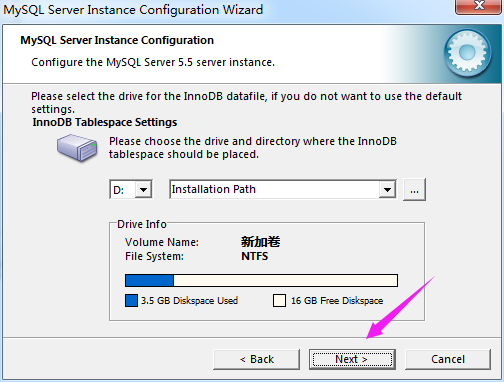
14>.自定义用户连接数
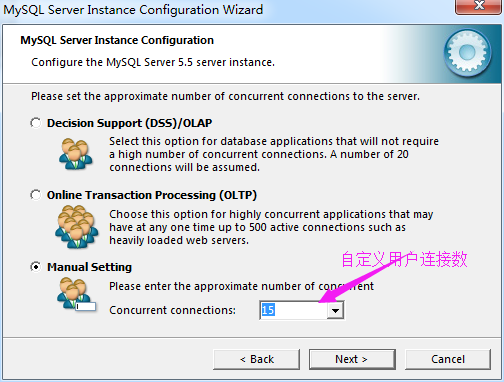
15>.修改MySQL的默认端口,当然你也可以不修改,修改服务的默认端口是我的习惯,哈哈。

16>.自定义字符集
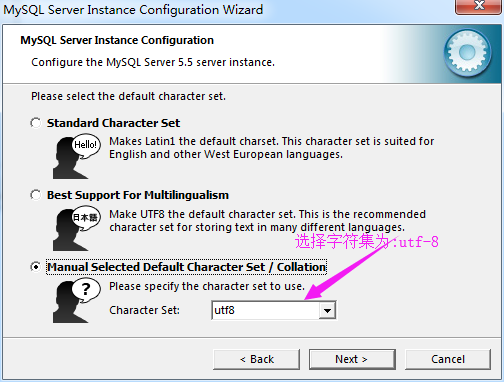
17>.设置环境变量,并点击下一步(不建议修改MySQL的服务名)
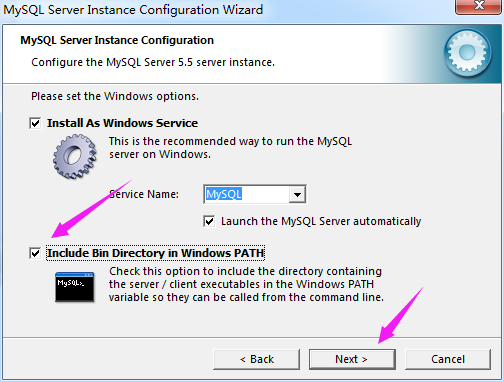
18>.启用数据库root用户并初始化密码
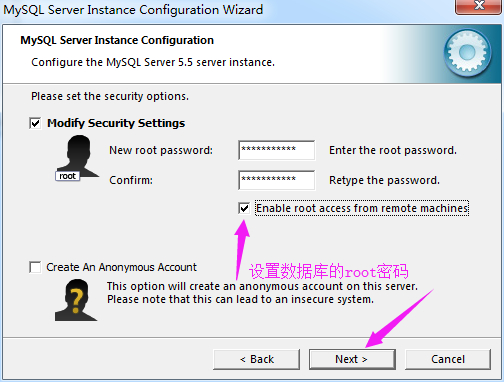
19>.点击执行按钮
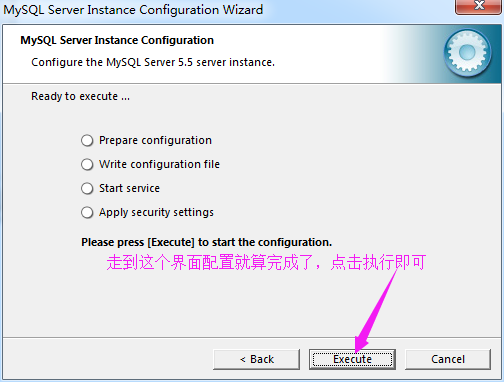
20>.数据库启动完成,点击完成
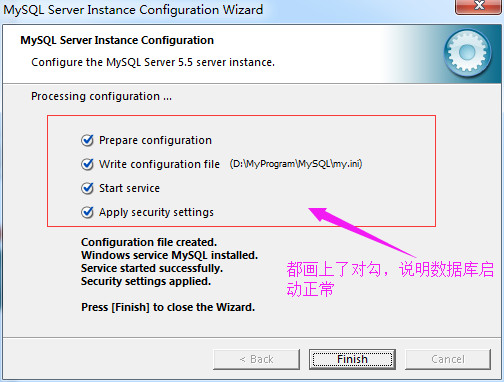
二.验证是否按照完毕
1>.用MySQL软件提供的进行安装操作
a>.输入密码
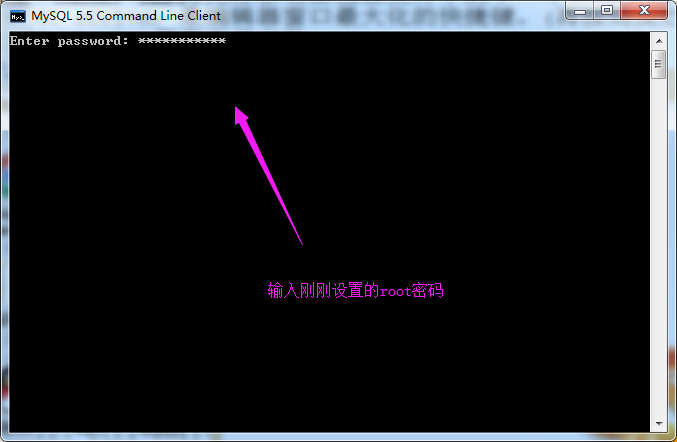
b>.输入SQL语句
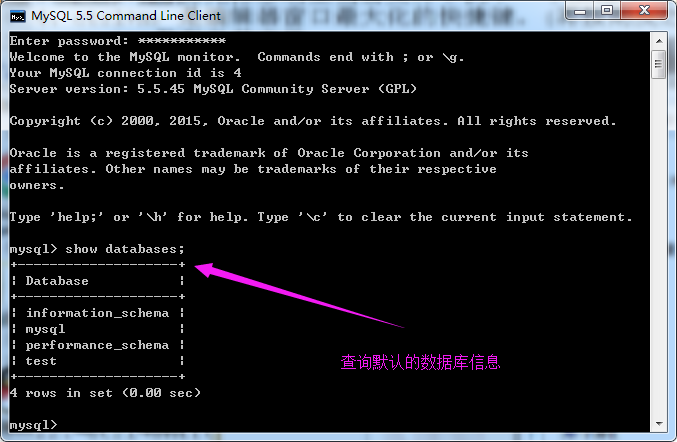
2>.命令行连接数据库
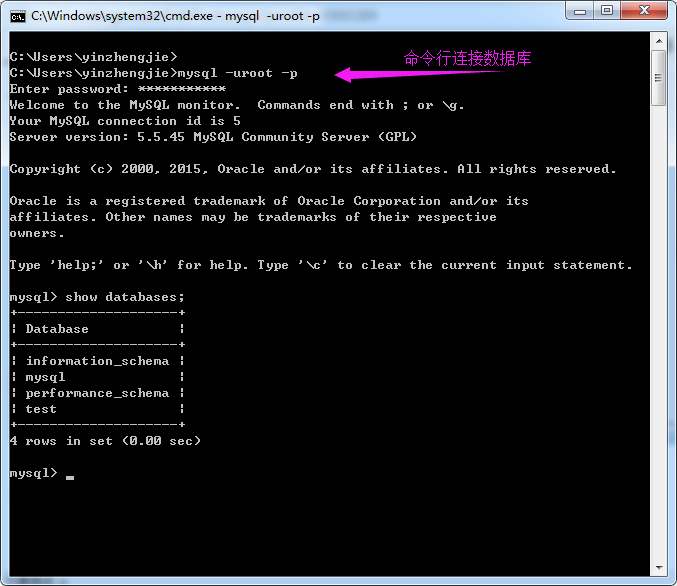
若出现以上界面,说明你已经安装成功了,当然上面两种连接数据库的方式你可以不采用,实际上我也不用上面的执行语句,我更图形界面操作起来不用执行大量的SQL语句,我推荐使用:“Navicat Premium”。
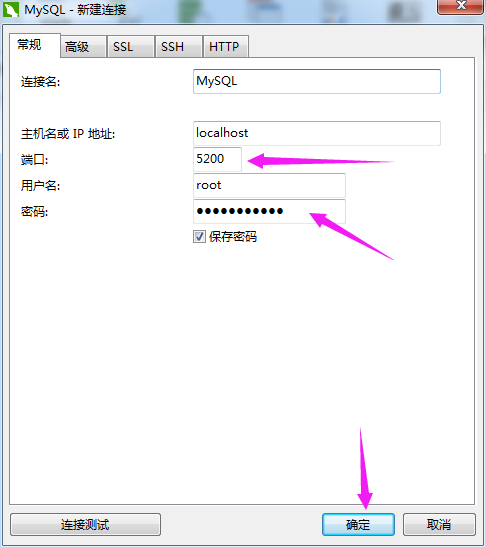
你会发现它创建数据库时,不需要你记录大量的命令,而是点点鼠标就OK啦!
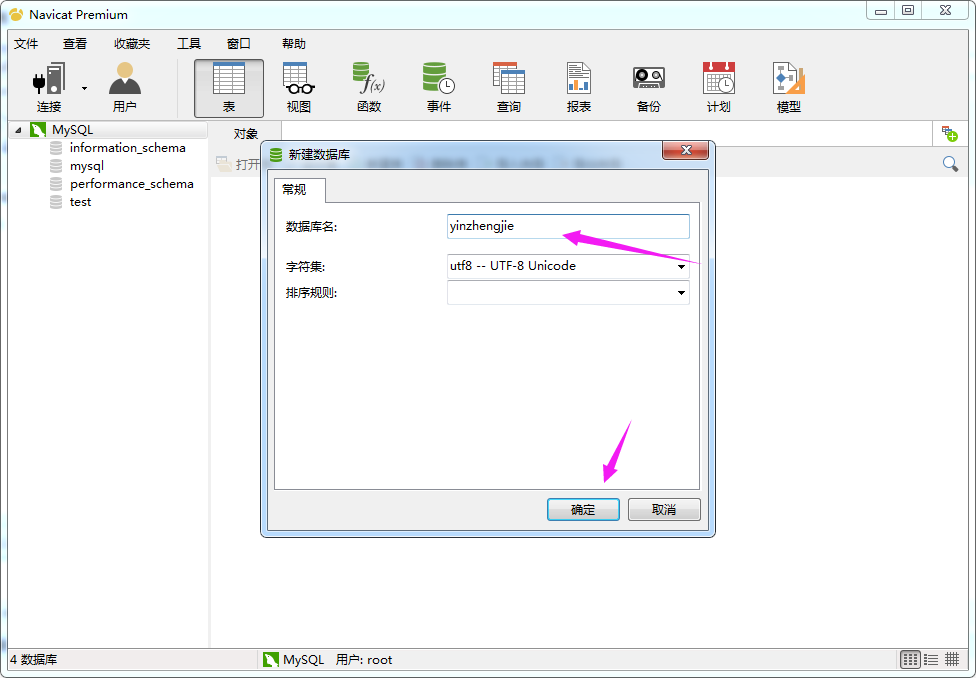
你可以点点鼠标就可以轻松实现开发环境。
